لپتاپها برای جابهجایی «دفتر» شما در خانه عالی هستند، اما گاهی اوقات شما به املاک بیشتری روی مانیتور خود نیاز دارید. اتصال یک نمایشگر خارجی بزرگتر به لپ تاپ میتواند اندازه صفحه نمایش شما را بیش از دو برابر کند و همچنین به شما اجازه میدهد مانند یک حرفهای چند کار انجام دهید. در اینجا نحوه انجام آن آمده است.
اگر به دنبال شغل دوم پردرآمد هستید ما به شما کار تعمیر لپ تاپ را پیشنهاد میکنیم که با شرکت در دوره آموزش تعمیرات لپ تاپ در برق گستران از صفر تا صد تعمیر لپ تاپ را یاد بگیرید و وارد بازار کار این شغل شوید و درآمد کسب کنید.
-
کابل و پورت مناسب را انتخاب کنید
اکثر لپتاپها حداقل یک پورت دارند که میتوانید برای اتصال مانیتور از آن استفاده کنید. با این حال، همه پورتها ویدئو و ویژگیهای با کیفیت یکسانی را ارائه نمیدهند. در اینجا نحوه انتخاب مناسب برای آنها آورده شده است.
-
HDMI و DisplayPort

برای اکثر افراد، بهترین گزینهها HDMI و DisplayPort هستند. هر دو سیگنالهای صوتی و تصویری را از طریق یک کابل ارسال میکنند، که این راهی آسان برای اتصال لپ تاپ به مانیتور میباشد. DisplayPort این مزیت اضافی را دارد که میتواند بیش از یک نمایشگر را به یک لپتاپ متصل کند. DisplayPort همچنین گزینه بهتری برای گیمرهایی است که لپتاپهایی دارند که دارای کارتهای گرافیکی پیشرفته با فناوری FreeSync AMD و G-Sync NVIDIA هستند.
برخی از لپ تاپها دارای پورت USB-C هستند که میتواند به عنوان یک پورت DisplayPort نیز عمل کند. مشخصات لپ تاپ خود را برای تأیید سازگاری با DisplayPort بررسی کنید.
میتوانید یک آداپتور HDMI به DisplayPort بخرید، اگرچه فقط میتوانید به ویژگیهای HDMI دسترسی داشته باشید.
اگر یک کابل HDMI خریداری کنید و یک مانیتور 4K داشته باشید، کابلی را دریافت کنید که دارای گواهینامه Premium High Speed HDMI باشد. ما کابلهای Monoprice را پیشنهاد می کنیم (از 4.93 دلار در Monoprice شروع میشود، شما می توانید قیمت را در آمازون بررسی کنید). کابلهای HDMI قدیمیتر کار میکنند، اما ممکن است عمق رنگ و وضوح کامل را ارائه نکنند.
-
VGA and DVI

اگر لپ تاپ یا مانیتور قدیمی دارید، احتمالاً یک پورت VGA یا یک پورت DVI برای اتصال به صفحه دوم خواهید داشت. VGA از ویدئو با کیفیت استاندارد (640 x 480) پشتیبانی میکند، در حالی که DVI میتواند سیگنال را تا Full HD (1920 x 1080) ارسال کند. در واقع هیچ کدام صدا را ارسال نمیکند. اگر میخواهید صدا را بر روی مانیتور خود پخش کنید، باید کابلی را از جک هدفون رایانه خود به ورودی صوتی مانیتور خود وصل کنید.
اگر لپتاپ قدیمیتری دارید، میتوانید یک آداپتور DVI یا VGA بخرید تا به ورودی HDMI یا DisplayPort روی مانیتور خود وصل کنید. با این حال، کیفیت ویدیو محدود به کیفیت استاندارد برای VGA یا کیفیت بالا برای DVI خواهد بود و همچنان باید یک کابل صوتی جداگانه اجرا کنید.
-
مانیتور خود را وصل کنید
مانیتور را با کابل به لپ تاپ خود وصل کنید و سپس مانیتور خود را روشن کنید. ویندوز باید مانیتور را شناسایی کند و آنچه را که روی صفحه لپ تاپ شما قرار دارد را نمایش دهد. اگر این اتفاق نیفتاد، مطمئن شوید که مانیتور روی ورودی صحیح تنظیم شده است. برای یافتن ورودی ویدئو، HDMI، DisplayPort و غیره، ممکن است مجبور شوید در ورودیها اسکرول کنید. اگر هنوز تصویری را روی مانیتور خود نمیبینید، باید به تنظیمات صفحه نمایش ویندوز بروید. برای ویندوز 11، روی Start > Settings > Display > Multiple Displays کلیک کنید و روی “Detect“ کلیک کنید. برای ویندوز 10 روی Start > Settings > System > Display کلیک کنید و روی “Detect“ کلیک کنید تا لپ تاپ شما مانیتور را تشخیص دهد.
-
آنچه را که در مانیتور خود میبینید انتخاب کنید
هنگامی که مانیتور خود را وصل میکنید، میتوانید آنچه را که روی صفحه نمایش داده میشود انتخاب کنید. در اینجا این گزینهها آمده است.
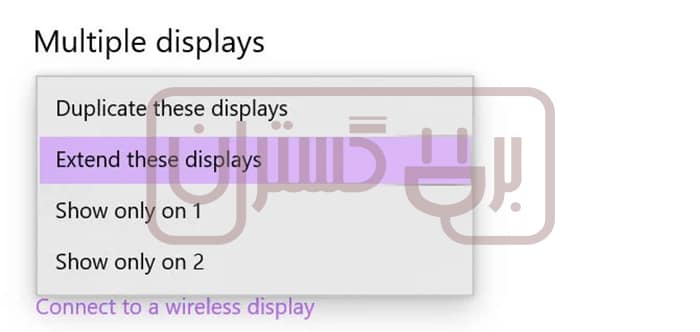
- همان خروجی را روی مانیتور و لپ تاپ خود نشان دهید
Windows به طور پیش فرض روی “Duplicate these displays” قرار دارد. بنابراین، چیزی که در صفحه لپ تاپ خود را میبینید، همان چیزی است که روی مانیتور خود میبینید، و هنگامی که ماوس خود را روی یک صفحه حرکت میدهید، روی صفحه دیگر نیز حرکت میکند. در این حالت، اگر کارت گرافیک لپ تاپ شما به اندازه کافی قدرتمند نباشد که بتواند وضوح کامل را به هر دو نمایشگر ارائه دهد، ممکن است مانیتور شما سیگنال ویدیویی با وضوح کامل دریافت نکند.
- نمایش خروجی فقط در مانیتور خارجی
اگر میخواهید فقط از مانیتور خارجی استفاده کنید، «Show only on 2» را انتخاب کنید. این اطمینان حاصل میکند که مانیتور شما بالاترین وضوح را از لپ تاپ شما دریافت میکند و میتوانید با لپ تاپ بسته کار کنید. (با انتخاب “نمایش فقط در 1” صفحه نمایش لپ تاپ شما تنها نمایشگر شما خواهد بود.)
اگر میخواهید لپتاپ خود را در حین استفاده از مانیتور ببندید، باید مطمئن شوید که رایانه هنگام بستن درب آن به حالت Sleep نمیرود. برای ویندوز 11، روی دکمه جستجو در نوار وظیفه در پایین کلیک کنید. “close lid“ را در نوار جستجو تایپ کنید و روی “Open” در زیر “Change what close the lid does“ کلیک کنید.
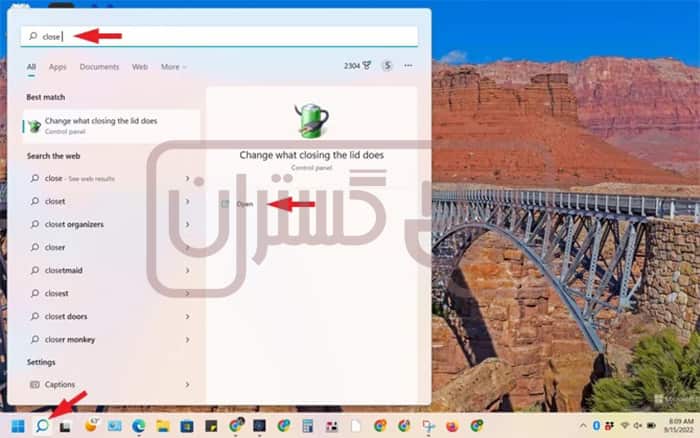
برای ویندوز 10، به Start > Settings > System > Power & Sleep بروید و «Additional power settings» را انتخاب کنید.
برای هر دو ویندوز 11 و ویندوز 10، یک پنجره جدید باز میشود. “شما باید انتخاب کنید که چه کاری با بستن درب انجام خواهد شد” را انتخاب کنید. برای زمانی که لپتاپ «روی باتری» است و «به برق وصل است»، «هیچ کاری نکنید» را در منوی بازشو انتخاب کنید تا لپتاپ شما به حالت خواب نرود.
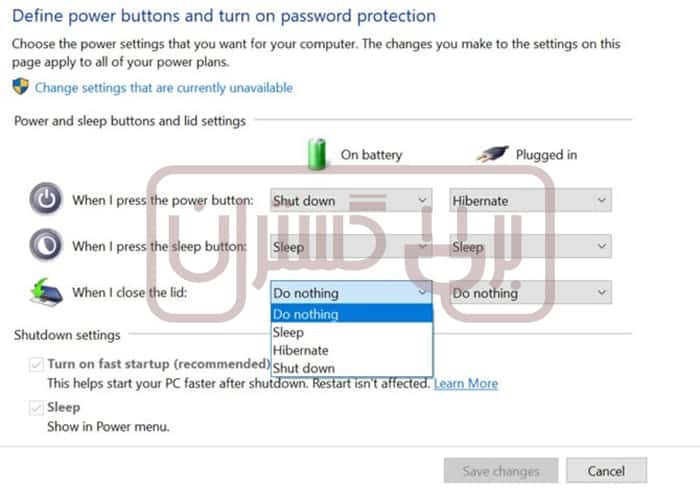
- دسکتاپ خود را روی لپ تاپ و مانیتور خود پخش کنید
با انتخاب «Extend these displays» میتوانید محتوای مختلف را روی لپ تاپ و مانیتور خود نشان دهید. در این حالت میتوانید موس خود را از لبه یک صفحه خارج کنید تا وارد صفحه دیگر شوید. این همچنین به شما امکان میدهد پنجرهها را روی هر دو نمایشگر بکشید و رها کنید. بنابراین، میتوانید یک برنامه را به صورت تمام صفحه روی صفحه نمایش لپ تاپ خود و برنامه دیگری را روی مانیتور خود داشته باشید.
-
اندازه متن و آیکون برنامه خود را بهینه کنید
ممکن است متوجه شوید که متن و تصاویر خیلی کوچک به نظر میرسند. برای تصحیح این، میتوانید اندازه متن را تغییر دهید تا مطمئن شوید که به راحتی میتوانید آنچه را که روی صفحه است بخوانید.
برای ویندوز 11، روی Start > Settings > Display > Scale کلیک کنید.
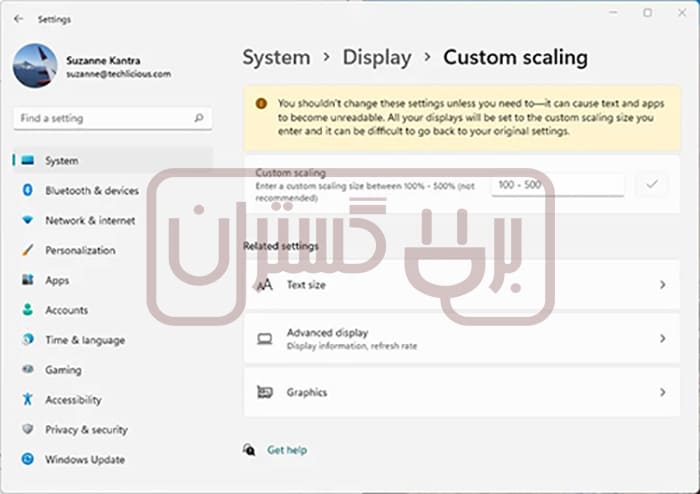
برای ویندوز 10 روی Start > Settings > System > Display > Scale and layout کلیک کنید.
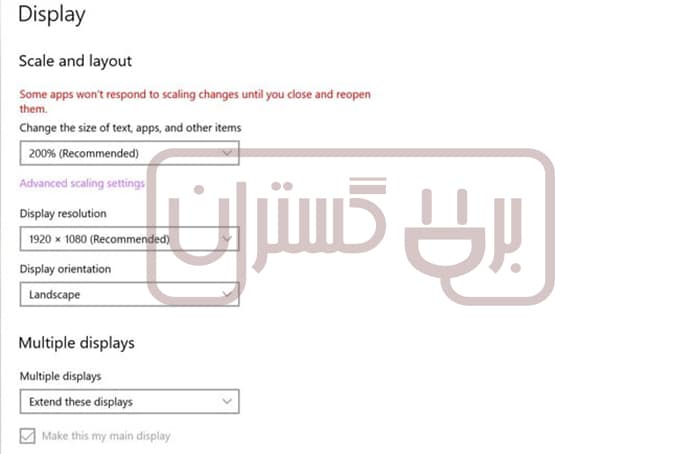
ویندوز تنظیمی بین 150 تا 250 درصد را توصیه میکند، اما میتوانید با آن بازی کنید و ببینید چه چیزی برای شما بهتر است.






