گاهی هنگام کار با لپ تاپ متوجه می شوید که اسپیکر به درستی کار نکرده و صدایی پخش نمی شود یا صدای آن خیلی کم است. در چنین شرایطی راه حل چیست؟ علت کار نکردن اسپیکر لپ تاپ می تواند بنا به دلایل نرم افزاری و سخت افزاری گوناگونی باشد. در این مقاله با ما همراه باشید تا به بررسی دلایل کار نکردن اسپیکر ذر لپ تاپ و نحوه رفع این مشکل می پردازیم، با ما همراه باشید.
اگر می خواهید به صورت حرفه ای با نحوه تعمیرات لپ تاپ آشنا شوید توصیه می کنیم در دوره آموزش تعمیرات لپ تاپ برق گستران ثبت نام کنید.
علت کار نکردن اسپیکر لپ تاپ و صدای کم آن
در بسیاری مواقع علت کار نکردن و صدای کم اسپیکر لپ تاپ در اثر ایرادات و مشکلات نرم افزاری بروز پیدا میکند . با به روزرسانی و تغییر تنظیمات درایورها، غالبا این مشکل حل می شود. در ادامه به بررسی برخی از رایج ترین علل از کار افتادن بلندگوهای لپ تاپ و کم شدن صدای آن، اشاره می کنیم.

1.قدیمی شدن درایورهای صوتی لپ تاپ
در سیستم عامل ویندوز، به منظور عملکرد صوتی لپ تاپ، درایورهای گوناگونی برای اسپیکر و صدا وجود دارد. قدیمی شدن درایورهای مربوط به بخش بلندگوها و صدا می تواند عملکرد و سطح صدای لپ تاپ را محدود نماید. حذف درایورهای قدیمی و نصب مجدد درایورها، در رفع این مشکل کمک شایانی می کند.
برای حل این مشکل در ابتدا می بایست کلیدهای windows +R را به صورت همزمان فشار داد.
سپس در کادری که باز می شود، عبارت devmgmt.msc را تایپ نموده و کلید enter را زده تا یک صفحه با عنوان Device Manager باز گردد.
در ادامه و پس از انتخاب گزینه Sound Video Game Controllers یک لیست از درایورهای سیستم باز می شود.
برای حذف این درایورها در ابتدا بر روی درایور صوتی کلیک راست کرده و سپس گزینه Uninstall Device انتخاب می شود. پس از نصب درایورهای صوتی لپ تاپ، دستگاه به صورت خودکار، راه اندازی مجدد می شود.
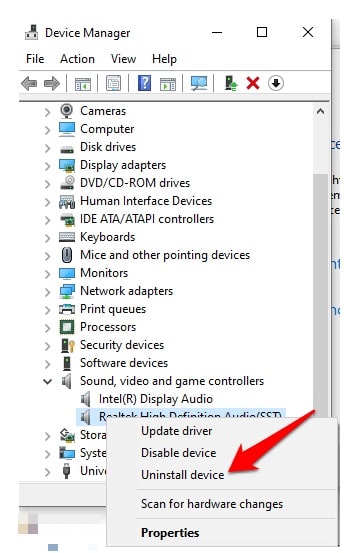
2.قطع شدن صدای بلندگوها از علائم کار نکردن اسپیکر لپ تاپ
در برخی مواقع مشکل کار نکردن اسپیکر لپ تاپ می تواند در اثر قطع یا خاموش بودن صدای دستگاه، ایجاد شود.
برای حل این مشکل، در ابتدا باید از خاموش بودن عملکرد صوتی سیستم اطمینان حاصل نمود. براین اساس، بر روی نماد میزان و کنترل صدا در قسمت پایین و سمت راست Desktop، می بایست کلیک کرده و نشانگر صدای دستگاه را بر روی حجم حداکثر قرار داد.
3.بررسی میکسر صوتی (Volume Mixer)
بروز مشکل در میکسر صوتی را می توان در ردیف دلایل کار نکردن اسپیکر لپ تاپ به حساب آورد. میکسر صوتی سیستم عامل قابلیت کنترل عملکرد صوتی را برای برنامه های مختلف امکان پذیر می سازد.
برای بررسی و رفع این مشکل در ابتدا لازم است که یک فایل صوتی و تصویری را پخش کرد. با استفاده از پخش کننده های موجود بر روی سیستم عامل می توان نسبت به این امر اقدام نمود. همگام با پخش شدن فایل مورد نظر روی نماد صدا (Volume) راست کلیک کرده و سپس گزینه Open menu volume mixer انتخاب می شود.
در پنجره باز شده با تغییر دادن نوار لغزنده مربوط به صدا می توان از عملکرد سالم و بهینه دستگاه اطمینان حاصل نمود. همچنین، در ساختار بسیاری از لپ تاپ ها یک دکمه با عنوان دکمه Mute و سایر دکمه ها برای کنترل و مدیریت عملکرد صوتی داخلی سیستم وجود دارد.
این کلیدها در بالای Keyboard دستگاه با عنوان کلیدهای F به چشم می خورند. برای فعال کردن این کلیدها لازم است که کلید Fn را نگه داشته و سپس کلید F موردنظر را فشار داد.
حتما بخوانید: روش های اتصال اینترنت کامپیوتر به گوشی
4.بروز مشکل در جک صوتی
وجود یک شی خارجی در جک صدا نیز می تواند منجر به بروز مشکل و علت کار نکردن اسپیکر لپ تاپ شود. گیر کردن اجسام خارجی در جک صوتی، به صورت مستقیم بر عملکرد بلندگوها تاثیر می گذارد. برای خارج کردن جسم خارجی، می بایست نهایت دقت و حساسیت را به خرج داد.
برای حل این مشکل می توان برای خارج کردن شی با استفاده از پنبه گوش پاک کن, آن را به آرامی و با ملایمت در قسمت جک صوتی وارد کرد. سپس یک خلال دندان در بخش داخلی جک صدا قرار داده و آن را به آرامی چرخاند. ایجاد فشار اضافی می تواند منجر به شکستگی و خرابی جک دستگاه شود.
راهکارهای رفع مشکل کار نکردن و صدای کم اسپیکر لپ تاپ
رفع مشکلات لپ تاپ امری تخصصی بوده و نیازمند آموزش تعمیرات لپ تاپ می باشد. برای رفع مشکلات اسپیکر در لپ تاپ ها روش های متفاوتی وجود دارد. در ادامه مطلب به بررسی راهکار رفع مشکلات اسپیکر در لپ تاپ می پردازیم.

1.استفاده از Troubleshooter (عیب یاب ویندوز)
از جمله راهکارهای کاربردی برای حل مشکل کار نکردن اسپیکر لپ تاپ استفاده از قابلیت troubleshooter می باشد. این ویژگی برای عیب یابی مشکلات و ایرادات مختلف در سیستم عامل ویندوز مورد استفاده واقع می شود.
برای استفاده از این عملکرد منوی start را باز کرده و سپس گزینه setting و update & security انتخاب می شود. در لیست باز شده بر روی گزینه Troubleshoot کلیک کرده و سپس به ترتیب گزینه های Playing Audio و Run the troubleshooter انتخاب می شوند. این عیب یاب به علت خودکار بودن بسیاری از مشکلات نرم افزاری سیستم عامل را برطرف میکند.
2.تغییر و اصلاح Registry از راهکارهای رفع مشکل کار نکردن اسپیکر لپ تاپ
با اعمال تغییرات در بخش رجیستری سیستم عامل، می توان درصدد رفع مشکل کار نکردن اسپیکر لپ تاپ برآمد. برای اجرایی نمودن این قابلیت می بایست کلیدهای Windows + R به صورت همزمان فشرده داده و در صفحه باز شده عبارت regedit را نوشته و سپس کلید enter را زد. با باز شدن صفحه Registry Editor بر روی گزینه Render کلیک نموده و از لیست مربوطه گزینه Permission انتخاب می گردد. در کادر باز شده بر روی گزینه user رفته و تیک گزینه full control در ستون allow را فعال کرده و سپس تغییرات ذخیره می شوند.
3.به روز رسانی درایورهای صوتی
در برخی مواقع حتی با وجود نصب کردن دوباره درایورهای صوتی، مشکلات اسپیکرهای لپ تاپ از بین نرفته و همچنان پابرجا می باشد. در چنین شرایطی، با به روز رسانی و Update درایورها می توان این مشکل را برطرف نمود. برای انجام این کار بر روی سایت تولیدکننده لپ تاپ رفته و در قسمت Drivers مدل دستگاه خود را جستجو و سپس درایورهای صوتی آن را دانلود نمایید.
در صورتی که علت کار نکردن اسپیکر لپ تاپ به قسمت سخت افزاری دستگاه مربوط شود، برای رفع مشکل ایجاد شده می بایست به تعمیرکاران و کارشناسان کاربلد و حرفه ای مراجعه نمود.
خلاصه
در این مطلب به بررسی علت های کار نکردن اسپیکر در لپ تاپ و نحوه رفع آن پرداختیم. دلایلی که در این مطلب به آن اشاره شد از مهم ترین دلایل بروز مشکل در اسپیکر نوت بوک می باشد. در صورتی که علاقه مند به تعمیرات لپ تاپ هستید و می خواهید به صورت حرفه ای به تعمیر لپ تاپ بپردازید، توصیه می کنیم در دوره های آموزش تعمیر لپ تاپ آموزشگاه برق گستران ثبت نام نمایید.






